Hello, everyone,
this is Charlotte C. Thank you, Sheila,
for once again letting me join in on your blog. Today I want to share with you a few ways to
create curved text in Design Space with your Explore. And let me preface all this by saying there
are ways to create word art in Illustrator and Publisher and other such
programs that can be imported into Design Space, but I’m sticking with only
using Design Space and Cricut images. This first part will cut the letters out
of your card stock or vinyl in the shape you created (good for stencils).
•
Insert a shape you wish the word to follow,
like a circle or oval; open the text box and type your word in the text box.
•
With the
word still surrounded by its box, right click on the word, and left click
Ungroup, and now you can move each letter individually. Oh, but those pesky “handles” make it
impossible to see what you’re doing.
•
So here’s
the TIP: Create two small circles;
position one above and one below the first letter you want to move and group
those three together.
•
Now you can easily see your letter and can
maneuver it where you want because the “handles” are no longer in your way.
When your first
letter is in place, ungroup, and move the little circles to the next letter you
need to move, then the next, and so on, grouping, moving and ungrouping. Actually sometimes mine were ungrouping
themselves once I clicked off them.
When your entire
word is placed and spaced along your shape to your liking, delete the
shape and the two circles you used for
placement, highlight your word and click Attach. When you click Go and your preview mat comes
up, you will see that the word will cut out in that shape, and now you’ll use
the negative of the cuts to position each letter exactly where you want them on
your project.
If you want a
single word to cut out rather than individual letters, you will have to weld
the letters together to form that word.
As you’re placing your letters around your shape, position them to touch
each other. When you’re satisfied with
how it looks, delete the shape, highlight your word and click Weld. Now your word will cut in the shape you want,
like this.
Maybe you want to write
on your card stock instead of cutting out the word? When you’ve first typed your word and it’s
inside its box, in the layers tab change cut to write; change to a writing font
if you wish. Now proceed to ungroup and move
your letters as above. It will look like
this if you don’t weld the letters.
You can easily
personalize a banner/label by duplicating it and using the duplicate as a guide
to placing your word. I changed the
color of the duplicate in this example so I can see the original. Pretty cool, right?
Thank you for stopping by today. Enjoy
the spring weather we’re finally having, and if you have any questions (I know
this post was wordy), please contact me at any time.




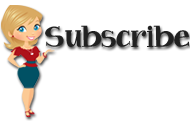






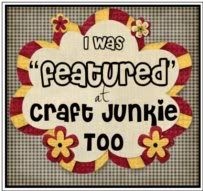






.jpg)

























5 comments:
Great tips. Thanks for sharing.
What a wonderful tutorial. This is great and I really learned a lot. Thank you for sharing this with us today!
You are so smart! I'll be adding little circles above and below things from now on! Thanks for the great tutorial AND tip! : )
Ironically, tomorrow night Cricut is updating Design Space and the intrusive handles will not show when you move your image. So once you click on your image, they will disappear until you release your mouse.
Very helpful and thank you for sharing this with us! I will have to give it a try soon. I love the words on the banner shape, especially. BethAnn M.
Post a Comment