Hi everyone, it’s Charlotte C. Thank
you, Sheila, for inviting me to share a project with you again.
Many times I want the front of my card to have a
personalized greeting to the recipient, mentioning the person’s name or
relationship to me (i.e., son, daughter, etc.).
I don’t just want it to say Happy Birthday or Happy Anniversary or
whatever. I used my Explore to write my
greeting on the base of the card and then layered it with a framed window I
created. By creating it myself, I was
able to control the size of the window, what frame I wanted around it, the
text, and the placement of the layer over the base so that the writing shows
through. And I could use foam tape to
pop up that windowed layer over the base and writing if I wanted to. And this is the how I did it.
In Design Space I created two rectangles: (a) one, the size
of my card before folding and (b) the size of my top layer where the window
will go; making each a different color.
My base here is top folding, 4.25 x 11 (light green); my top layer is
4.25 x 5.5 (peach). You can make your
top layer slightly smaller if you wish. (If
you have the score tool, insert and position the score line on the base, select
it and the base by holding down the shift key and click Attach).
I searched for a frame I liked and inserted it on my screen. (Note:
If it’s not a single layer frame, ungroup it and delete the portion you
don’t need.) I placed the frame on my top
(peach) layer and sized it to my satisfaction.
Now that I had the correct size for the frame, I just moved that frame
off the peach layer, created my text and sized it to fit inside the frame. Change the cut lines on the text to “write.”
Next step is to slide the text away from the frame, just set
it aside for the moment, and create a rectangle very slightly smaller than the
opening of the frame. This rectangle is
now the template for my window opening.
I positioned that template on my top (peach) layer where I
wanted it to cut the window, selected it and the layer, then clicked Slice. I removed the rectangle and now had a window
in my layer. I deleted that template
rectangle at this point. I lined up that
windowed top layer (peach) on the bottom half of my base and moved my text into
that opening. I then slid the peach
layer away, selected the text and card base and clicked Attach.
My screen looked like this.
When I hit Go to write and cut I got three mats because I
used three different colors on screen.
The Explore wrote my text, asked me to replace the pen with the score
tool to create the score, then cut the base. The two additional mats cut the
window layer and the frame. Once
everything was cut, all I had to do was fold the base, decorate the top layer, and attach everything,
like so.
Here’s an example of using the same technique with a round
frame.
And this card was fun to do with four circle windows, three the
same size.
Of course, you don’t have to create your own text. You could take text from the image library to
insert into your frame, size it and continue (which is where I got "sunshine").
If that text has a layer, be sure to ungroup and delete the extra layer,
because you can only attach a single layer to another single layer. And be sure to change the cut to “write.”
I like the fact that you have options to decide the size and
placement of your window, the frame surrounding the window, how easy Explore
makes it to write your personalized greeting and all with the push of a button.
Thanks for stopping by, and I hope this expands your
creativity with your Explore.




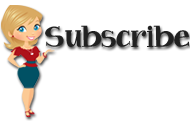






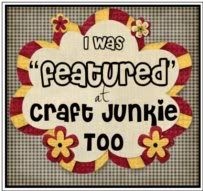










.jpg)
.jpg)


.jpg)





















.jpg)
.jpg)
.jpg)
.jpg)
.jpg)
.jpg)
.jpg)
.jpg)






















