Confession time…I am lazy. I absolutely love the look of colored images, but just don’t have the time to do it well. So, I resort to the many gorgeous digital images available on-line. Printed on any of my Cricut cuts, gives beautiful results in no time!
Ingredients:
Digital Image
Lacy Lables Cartridge
Assorted Cardstock
Ribbon
Home printer
The Recipe:
First choose the image! There are many sources for purchasing color images; Lettering Delights and PC Hug Club are two examples. However, do not forget clipart and image searches! Just be sure that the image is copyright free or for personal use only before you proceed.
I did a Google : Image Search : Spring Flowers. The selections was amazing!
Amongst the many, I found this graphic, perfect for my needs:
The indicated picture is a thumbnail (a very small representation). In order to have the clearest print, click on the picture. You will connect to the host website. Here you will find information about downloading, copyright and developer. This particular graphic is copyright free and downloadable; if you would like it, click here. Save the picture to the hard drive of your computer.
Cut:
neutral cardstock 4 1/4 x 11. Fold in half to create an A2 card.
light background square 4 x 5 1/4.
From the Lacy Labels Cart, choose two shapes and their shadows:
neutral paper: actual size 3 1/2
accent paper shadow: actual size 4
sentiment foreground: actual size 1”
sentiment shadow: actual size 1-1/4”
Ink all edges.
Download the file “Axis,” a graphic file that can be opened in any graphics program. Click here to download.
In your graphic program, open "Axis.jpg” and “spring flowers.jpg”. (I use Photoshop Elements 7.) The files appear at the bottom of your screen.
Left mouse click, hold and drag the “axis,jpg” to the main window of your screen. (wrong file…I apologize!)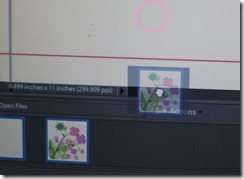
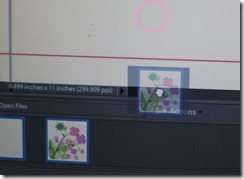
Add a layer to your graphic.
Be sure your new layer is highlighted; drag and drop “spring flowers” into this layer. It will appear on top of the axis.
Highlight the second layer; “handles” will appear around the graphic on this layer only.
First size the image. Note that there are white margins around the entire image. You can size the image by using the boxes in the corners, or you can resize with accurate dimensions.
From the menu select Image : Resize: Image.
To be sure that this graphic fits on your 4” cut, select Constrain Proportions and size the height to 3. Select OK.
Using the handles as guides, center the graphic horizontally and vertically over the axis.
Save this file as”Springflowers_1”. Send to your home printer. This creates the base for printing on your cut shape.
Audition your cut object by laying it over the printed image. Does any part of the graphic peek out? If not, center your cut. Lightly mark with pencil.
Turn the cut image so that the wrong side is up and place small rolls of invisible table at the top, bottom and sides.
Turn the cut over, tape down and center the cut once again over your image. You should see none of the printed image. Return the preprinted page and cut to the printer. Take care that the page is placed correctly in the tray for duplicating the image on the cut. (My printer requires that I place the preprinted image/cut face down in the tray.)
BEFORE you cut, return to PSE. You do not want the axis to print the second time. In PSE, select the “eye” to the left of the layer, turning the layer off; in other programs you may have to temporarily delete the axis image.
Select print.
When the print menu opens, be sure that the Scale of your image is 100%. There should be no axis visible! Send to your printer.
When your graphic has printed, remove it from the background template.
Mat this image and complete the card as desired.
I hope you enjoy pairing your home printer with your Cricut as much as I do! Until next time, keep sorting the scraps and generating the gems! Nonna




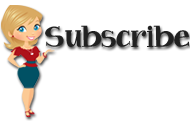






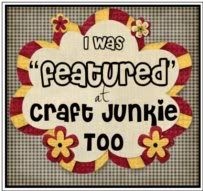



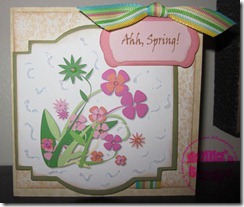





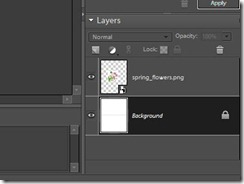





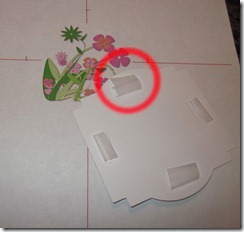


























4 comments:
What a fab explanation of how to do this. I had presumed you printed first and cut second.
Can you tell me please if there is an autofil button/shortcut on the gypsy?
Using digital cuts really opens up a lot of fresh ideas and opportunities. Thanks for the great tutorial and sharing this with us today.
Wow! There is quite a lot of potential in using digital images! Thanks for sharing this beautiful project! What a great tutorial!
Just a quick note to let you know that a link to this post will be placed on CraftCrave in the Cutting category today [09 Apr 01:00am GMT]. Thanks, Maria
Post a Comment