Hi ya everyone this is Melissa from Melissa Made. Thank you Sheila for inviting me to design once again today! I've been using my Imagine a bit lately because my Expressions conked out on me. I have to admit I'm loving this machine and even have managed to get a few more carts for it. Today, I thought I would help those that love their Gypsy and have yet to use it with their Imagine.
First, here's a quick video on how to attach your Imagine Cartridges to your Gypsy once you have the application installed. I apologize for the video quality - it's a bit blurry as I typically don't do videos - but it's clear enough to understand.
Now, let's learn how to use the Gypsy with the new cartridges that you've attached.
First, select the Imagine application on your Gypsy. For this project I chose the print and cut button.
On the bottom left hand side of the screen you should now see three little icons. The first is your basic cricut cartridges. The second is the imagine itself that comes preloaded with a few fun shapes. Last, is the list of your Imagine cartridges. I chose this icon to select the paper I wanted.
I wanted to use the Audrey Imagine Cartridge for this project.
Because the Audrey cartridge is a pattern only cartridge it takes me to this next screen.
I tap on this screen to select this cartridge. Next, I choose the cricut cartridge I want to work from.
For this card I wanted to use Cindy Loo. I scrolled down the list until I got to Cindy Loo and selected it by tapping on the cartridge.
Once you choose the cartridge the screen will appear that's a replicate of the keypad. I chose the frame option.
I then chose the little frame with the birdhouse on the bottom right corner.
Once I selected the frame it comes up at the top of the screen in the bar. In this bar I tapped on the frame I chose and the edit button appears. Here you can do three things. Edit with the pencil tool, duplicate with the squares at the bottom and also the remove button which is the red circle.
I chose the edit button - the pencil by gently tapping on it. On this screen I can add my pattern paper to my image. I clicked on the blue pattern.
Once the pattern was added I decided to change the size to fit on my A2 sized card. In the above picture you can see the little + and - with numbers on each side. I touch the + to increase the size and the - to decrease the size. This is fabulous because once you change the frame size any extra additions such as the layers for the house will automatically be the correct size.
I then chose the imagine icon at the bottom to go to those great extra shapes that come preloaded.
I chose this square for some patterned matching paper.
I chose a red pattern and then clicked next. I then chose the duplicate square after gently tapping on the square in the bar.
Once I duplicated the square I chose the duplicate and changed the pattern. I chose the next button on the screen and could then see each page that would need to be print and cut. Here are three pages. They are viewed starting with the last page and you can scroll back to see each page. When you go to print and cut they will print in order page 1 to page 3.
As you can see on the first page I added a few elements following the same directions as before. I will often click back and forth between these pages to see the size of the images I'm adding. Once I am ready to print I hit the next button.
The screen will then direct me load the mat and away it goes. I decided to make a second card as well with the left over bird and I did print some extra paper. I added a sentiment from Straight from the Next too.
Thanks for checking out my tutorial today and for more fun projects using the Imagine stop by Melissa Made. Please leave comments and ask questions below!! I love to hear from you!
July 18, 2011
A Love Story - the Gypsy and the Imagine
Labels:
Audrey,
Cindly Loo,
Cricut Imagine,
MelissaMade,
Straight From The Nest
Subscribe to:
Post Comments (Atom)




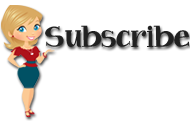






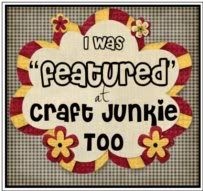













































7 comments:
Melissa, I'm so impressed!!! This came out super great!!! And thanks for the wonderful tutuorial!!!
Super job!!!
I agree with Audrey, what a wonderful tutorial...
Melissa, this is just beautiful. Love the colors and the design. Thanks for the great tutorial.
What a beautiful project!! Thanks for the great tutorial!!
Beautiful project and great tutorial. TFS, now maybe I can figure out my Imagine.
Such a great design. I like your card and your tutorial was great. TFS
I really like your card even though I don't have an Imagine. Great colors.
Post a Comment